你可以使用“搜索”超级按钮来搜索电脑中的应用、设置和文件。 使用“搜索”超级按钮还可以搜索已打开的应用或所选择的其他应用中的项目。 例如,你可以使用“搜索”超级按钮来搜索应用商店中新发布的应用或“人脉”应用中的联系人。
文章源自陈学虎-https://chenxuehu.com/article/2012/11/938.html
使用“搜索”超级按钮的步骤
- 从屏幕右边缘向中间轻扫,然后点击“搜索”。(如果使用鼠标,则指向屏幕右上角,然后将指针向下移动,再单击“搜索”。)
- 输入你的搜索词。
- 若要搜索电脑中的某个应用、设置或文件,请点击或单击“应用”、“设置”或“文件”。 若要在某个特定应用内进行搜索,可以从列表中点击或单击该应用。
提示
- 如果电脑连接了键盘且处于“开始”屏幕,你可以直接键入打开“搜索”。
- 若要搜索电脑中的某个应用,可以同时按下 Windows 徽标键 +Q。 若要搜索文件,可以同时按下 Windows 徽标键 +F。
应用、设置和文件的搜索结果文章源自陈学虎-https://chenxuehu.com/article/2012/11/938.html
使用“搜索”超级按钮还可以完成以下操作:文章源自陈学虎-https://chenxuehu.com/article/2012/11/938.html
- 若要在文件资源管理器中打开一个位置,请在搜索框中输入一个路径,然后点击或单击“应用”。 例如,如果输入 C:\,则搜索框下方会显示 C 驱动器中的文件夹列表。 按向下箭头键选定某个文件夹,然后继续键入,直到找到所需的路径。 同样,对于网络文件夹,你可以输入 \\server\share 作为路径。 你还可以在搜索框中输入 .exe 文件的文件名来运行该文件。
- 若要查看电脑中的所有应用,可以先点击或单击“应用”,然后再输入搜索词。
- 如果你经常使用某个应用(如某个 Web 浏览器)进行搜索,则可以将其固定到“搜索”中应用列表的顶部。 长按或右键单击该应用,选择“固定”。
- 若要查看搜索结果中某个项目的详细信息,可以长按或指向该项目以查看路径、修改日期和文件类型等信息。
- 如果搜索结果中未显示要查看的文件,则它们可能位于“搜索”当前所查找的位置以外的其他位置。 有关向搜索索引中添加位置的信息,请参阅 索引建立和搜索:常见问题。
更改搜索设置
你可以更改“搜索”中显示的应用,还可以删除 Windows 所保存的搜索历史记录。文章源自陈学虎-https://chenxuehu.com/article/2012/11/938.html
- 从屏幕右边缘向中间轻扫,点击“设置”,然后点击“更改电脑设置”。(如果使用鼠标,则指向屏幕右上角,然后将指针向下移动,单击“设置”,然后单击“更改电脑设置”。)
- 选择“搜索”。
注意
- 删除 Windows 搜索历史记录时不会删除特定应用保存的搜索历史记录。 若要了解如何删除应用中的搜索历史记录,可以访问应用开发者网站或查看该应用的帮助。



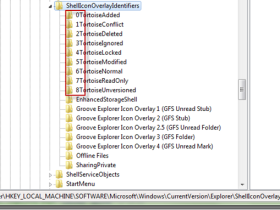

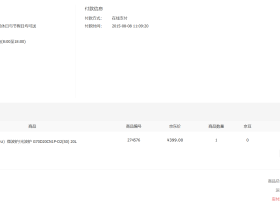
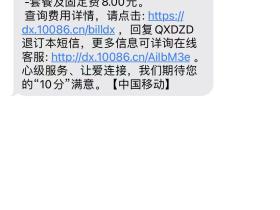
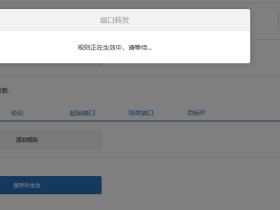
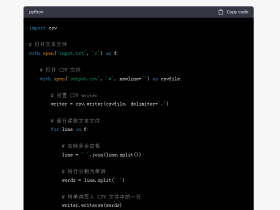
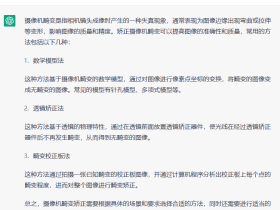


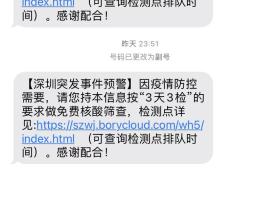

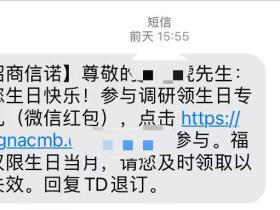




评论