Windows 为电脑上最常搜索的位置建立索引,使搜索速度更快。 以下是有关索引的一些常见问题的解答。
会为哪些文件和文件夹位置建立索引?
默认情况下会为库、电子邮件以及脱机文件建立索引。 不会为通常用以存储程序和系统文件的文件夹建立索引,原因是大部分人都不需要频繁地搜索这些文件夹。文章源自陈学虎-https://chenxuehu.com/article/2012/11/939.html
当我搜索索引位置时会包含哪些内容?
当你搜索索引位置时,会同时搜索文件名和内容。 若要仅按文件名搜索,请按照以下步骤执行操作:文章源自陈学虎-https://chenxuehu.com/article/2012/11/939.html
- 通过以下方式打开“资源管理器”:从屏幕的右边缘向中间轻扫,点击“搜索”(如果使用鼠标,则指向屏幕的右上角,然后将指针向下移动,再单击“搜索”),在搜索框中输入“资源管理器”,然后依次点击或单击“应用”和“资源管理器”。
- 点击或单击搜索框。
- 点击或单击“搜索工具”选项卡。
- 点击或单击“其他属性”,选择“名称”,然后在搜索框中输入搜索字词。
如何向索引中添加位置或从中删除位置?
向索引中添加内容的最简单方法是将文件夹包含在库中。 执行此操作时,将为该文件夹中的内容自动建立索引。 若要了解有关在库中包含文件夹的更多信息,请参阅 库:如何添加或删除文件夹。文章源自陈学虎-https://chenxuehu.com/article/2012/11/939.html
不使用库的情况下,也可以向索引中添加内容。 若要添加或删除索引位置,请执行下列操作:文章源自陈学虎-https://chenxuehu.com/article/2012/11/939.html
- 通过以下方式打开“索引选项”:从屏幕的右边缘向中间轻扫,点击“搜索”(如果使用鼠标,则指向屏幕的右上角,然后将指针向下移动,再单击“搜索”),在搜索框中输入索引选项,然后依次点击或单击“设置”和“索引选项”。
- 点击或单击“修改”。
- 若要添加或删除位置,请在“更改所选位置”列表中选中或清除其复选框,然后点击或单击“确定”。
如果在列表中未看到电脑上的所有位置,请选择“显示所有位置”。 系统可能要求你提供管理员密码或确认你的选择。(如果已列出所有位置,则“显示所有位置”将不可用。)文章源自陈学虎-https://chenxuehu.com/article/2012/11/939.html
如果希望包括某个文件夹但不包括其全部子文件夹,请选择该文件夹,展开该文件夹,然后清除不希望包含在索引中的所有子文件夹旁边的复选框。 这些文件夹将出现在“所选位置的摘要”列表的“排除”列。
索引选项文章源自陈学虎-https://chenxuehu.com/article/2012/11/939.html
是否可以暂停索引?
在后台运行索引可跟踪对文件所做的更改。 最好是让索引不中断运行,但如果你认为这会降低电脑的运行速度,可以在处理某操作时暂停索引一段时间。 15 分钟后,或重新启动电脑后,该操作将自动重新启动。文章源自陈学虎-https://chenxuehu.com/article/2012/11/939.html
暂停索引的步骤
- 通过以下方式打开“索引选项”:从屏幕的右边缘向中间轻扫,点击“搜索”(如果使用鼠标,则指向屏幕的右上角,然后将指针向下移动,再单击“搜索”),在搜索框中输入索引选项,然后依次点击或单击“设置”和“索引选项”。
- 点击或单击“暂停”。 系统可能要求你提供管理员密码或确认你的选择。(仅当索引运行时,“暂停”按钮才可用。)
我能否为整台电脑建立索引以便加快所有搜索的速度?
建议不要为电脑上所有文件和文件夹建立索引。 如果使索引变得太大,或者如果包含系统文件位置(如 Program Files 文件夹),则搜索将会变慢。 最好是只添加经常搜索的文件夹。文章源自陈学虎-https://chenxuehu.com/article/2012/11/939.html
为什么某文件夹已建立索引,但其中的某些文件却没有在搜索结果中显示?
发生这种情况的原因有多种:文章源自陈学虎-https://chenxuehu.com/article/2012/11/939.html
- 如果最近对文件夹做了更改,或者更改了索引的设置,则索引可能不完整。 确保“索引选项”对话框顶部的索引状态为“索引完成”。
- 确保将未出现的所有文件类型添加到索引中。
- 确保文件夹具有“系统”权限。 大多数文件夹已具有此权限,但在有些情况下,文件夹可能会缺少“系统”权限。
将“系统”权限添加到文件夹的步骤
- 在“文件资源管理器”中选择文件夹,依次点击或单击“主页”选项卡、“属性”以及“安全”选项卡。
- 如果“系统”未在“组或用户名”下列出,则点击或单击“编辑”。 系统可能要求你提供管理员密码或确认你的选择。
- 点击或单击“添加”,在出现的框中输入“系统”,然后点击或单击“检查名称”。
- 在“匹配名称”下,选择“系统”,然后点击或单击“确定”,直至已打开的所有对话框都关闭。
- 重建索引。
如何在“文件资源管理器”中清除我的搜索历史记录?
- 通过以下方式打开“资源管理器”:从屏幕的右边缘向中间轻扫,点击“搜索”(如果使用鼠标,则指向屏幕的右上角,然后将指针向下移动,再单击“搜索”),在搜索框中输入“资源管理器”,然后依次点击或单击“应用”和“资源管理器”。
- 点击或单击搜索框。
- 在“搜索工具”选项卡上,点击或单击“最近的搜索内容”,然后选择“清除搜索历史记录”。
如何解决搜索和索引问题?
如果你遇到了搜索问题,例如搜索异常地慢或搜索结果不完整,请运行“搜索和索引”疑难解答来查看是否可以确定该问题。文章源自陈学虎-https://chenxuehu.com/article/2012/11/939.html
- 通过以下方式打开“搜索和索引”疑难解答:从屏幕的右边缘向中间轻扫,点击“搜索”(如果使用鼠标,则指向屏幕的右上角,然后将指针向下移动,再单击“搜索”),在搜索框中输入搜索和索引,然后依次点击或单击“设置”和“查找并解决‘Windows 搜索’问题”。
根据问题,搜索和索引疑难解答可能需要重新启动 Windows Search 服务。
如果使用的是 Windows Server 2012,该怎么办
可能需要安装 Windows Search 服务功能才能使用搜索和索引选项。 若要执行此操作,可以使用“添加角色和功能向导”或Install-WindowsFeature cmdlet。 若要使用“添加角色和功能向导”,请打开“服务器管理器”,点击或单击“管理”,然后选择“添加角色和功能”。 有关安装功能的详细信息,请点击或单击“服务器管理器”中的“帮助”,点击或单击“服务器管理器帮助”,然后选择“添加和删除角色和功能”。






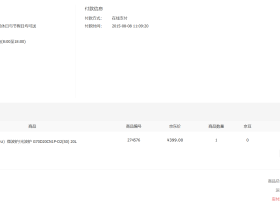
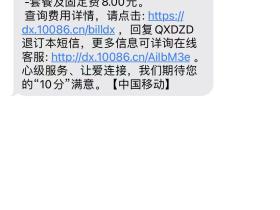
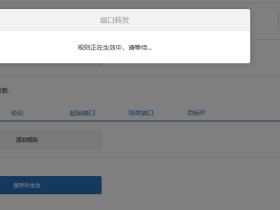
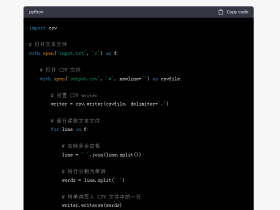
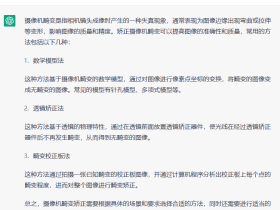


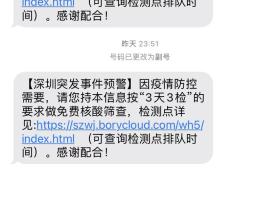

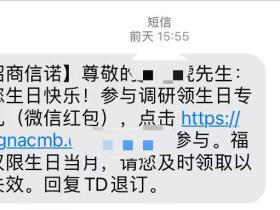

评论