在上一篇文章中我们已经下载好了相关文件,并已经成功创建了虚拟机,接下来我们就在新建的虚拟机中安装CentOS-6.8系统,小伙伴们,跟着一步步来,so easy!
使用Workstation 12 Pro 安装 CentOS-6.8(上)文章源自陈学虎-https://chenxuehu.com/article/2016/06/5292.html
安装CentOS-6.8文章源自陈学虎-https://chenxuehu.com/article/2016/06/5292.html
一、设置映像文件文章源自陈学虎-https://chenxuehu.com/article/2016/06/5292.html
 文章源自陈学虎-https://chenxuehu.com/article/2016/06/5292.html
文章源自陈学虎-https://chenxuehu.com/article/2016/06/5292.html
二、开启虚拟机文章源自陈学虎-https://chenxuehu.com/article/2016/06/5292.html
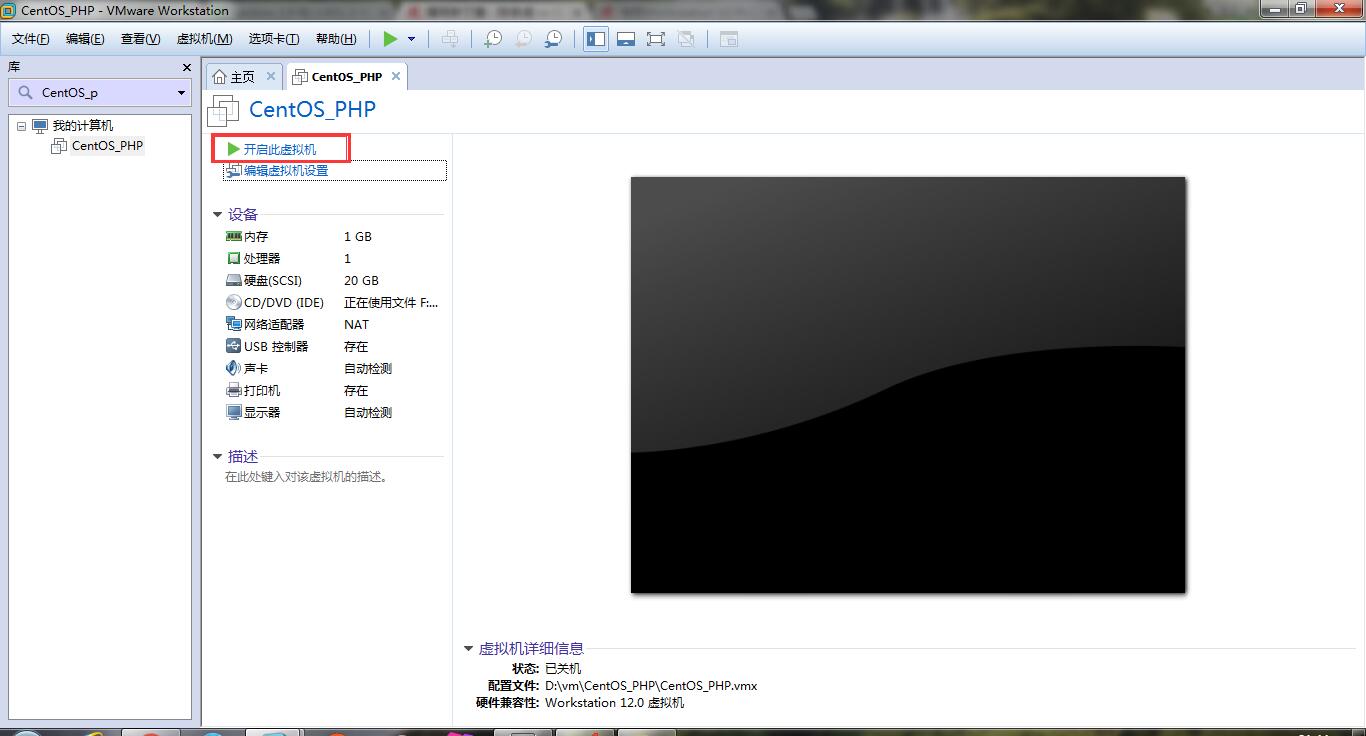 文章源自陈学虎-https://chenxuehu.com/article/2016/06/5292.html
文章源自陈学虎-https://chenxuehu.com/article/2016/06/5292.html
三、选择安装操作系统文章源自陈学虎-https://chenxuehu.com/article/2016/06/5292.html
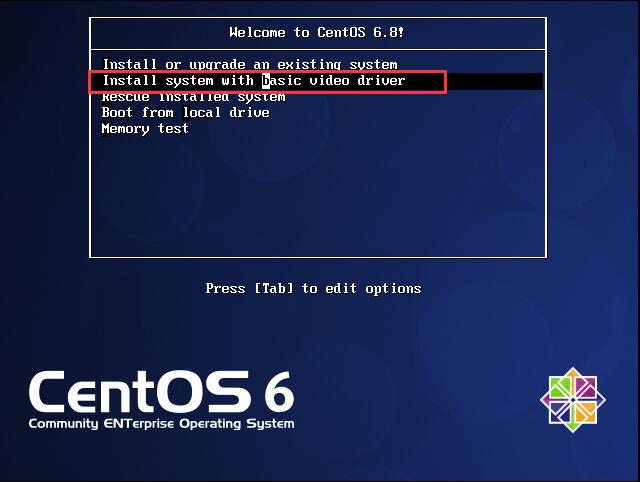 文章源自陈学虎-https://chenxuehu.com/article/2016/06/5292.html
文章源自陈学虎-https://chenxuehu.com/article/2016/06/5292.html
四、选择跳过测试文章源自陈学虎-https://chenxuehu.com/article/2016/06/5292.html
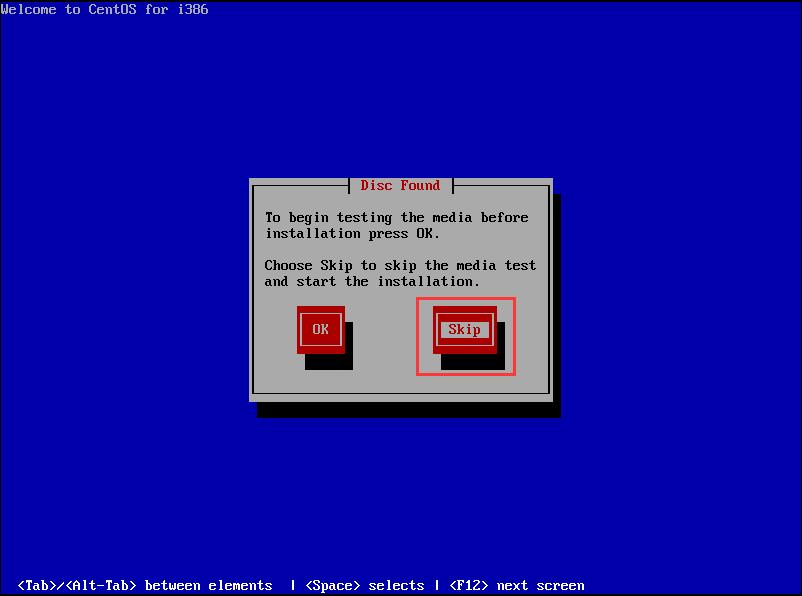 文章源自陈学虎-https://chenxuehu.com/article/2016/06/5292.html
文章源自陈学虎-https://chenxuehu.com/article/2016/06/5292.html
五、开始安装
六、选择界面语言,为了方便,我们还是选择中文
七、选择键盘,默认就行
八、选择安装使用的设备,我们选择基本存储设备,选择后会弹出一个对话框“存数设备警告”,选择“是,忽略所有数据!”
九、为计算机命名,并选择时区
十、设置密码
十一、选择安装类型,为了更好的了解安装,我们选择“创建自定义布局”
十二、创建标准分区,首先我们需要创建一个SWAP分区,该分区类似WIN下的缓存空间,必须创建,选择SWAP,大小为内存的两倍即可:
十三、然后我们将所有的空间创建到根分区,这时候就完成了分区
十四、格式化并将更改写入到磁盘,在上面的步骤中,点击下一步就会弹出警告提示框,选择“格式化”,“将修改写入到磁盘”
十五、安装引导程序,并开始安装系统
十六、至此,我们就等待会,很快就能安装完成,点击重新引导,即可进入系统。
恭喜您,完成了使用Workstation 12 Pro 安装 CentOS-6.8系统。


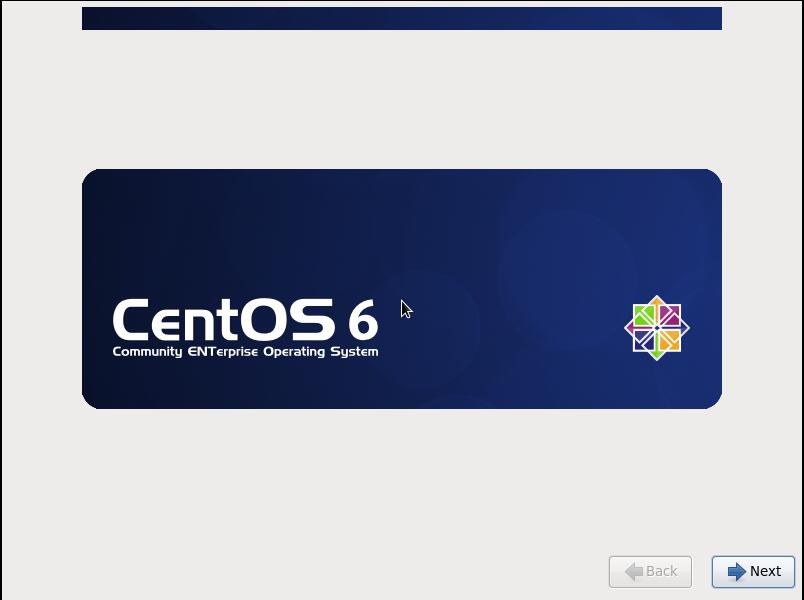
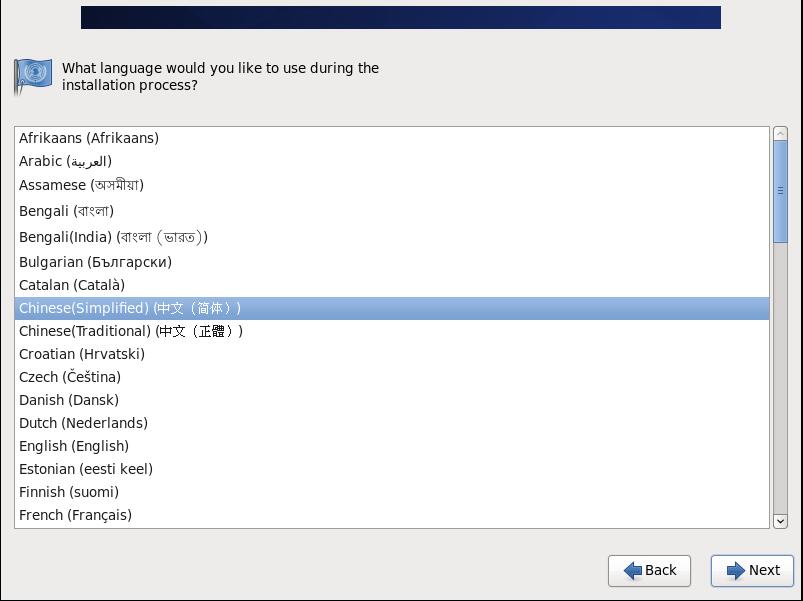
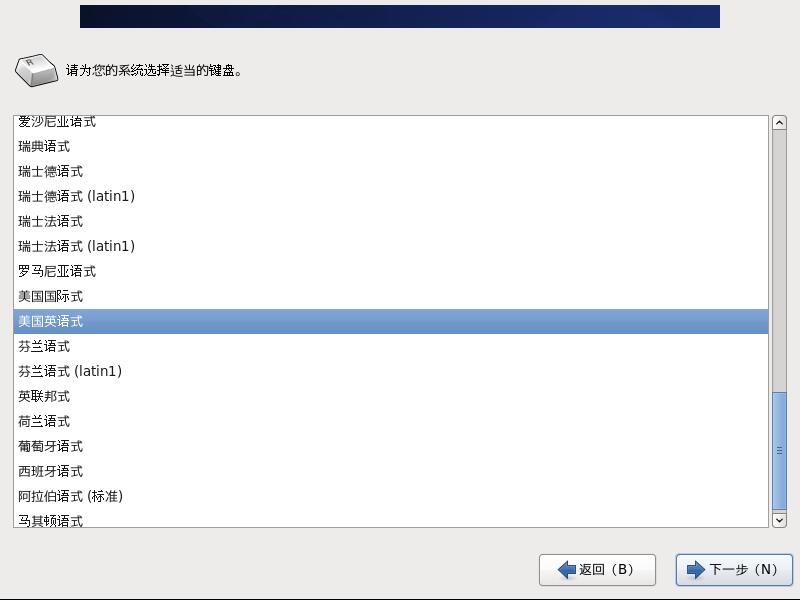
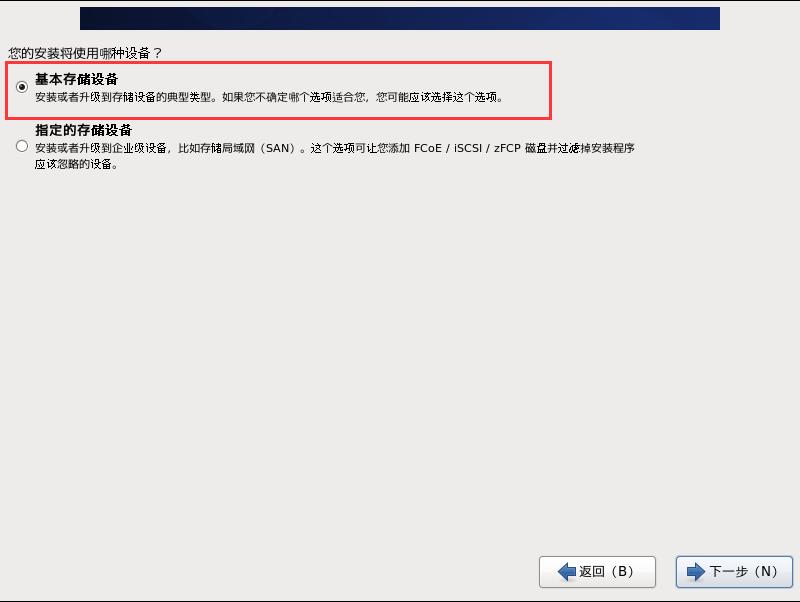
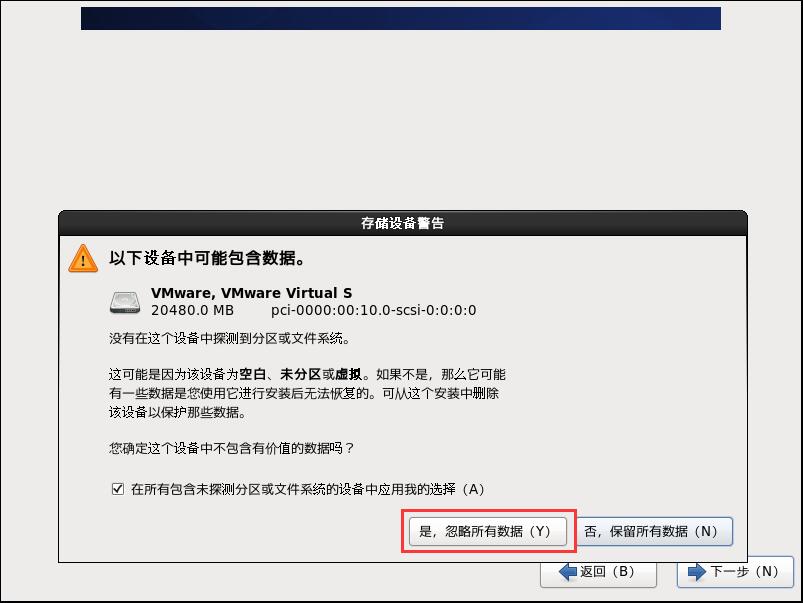
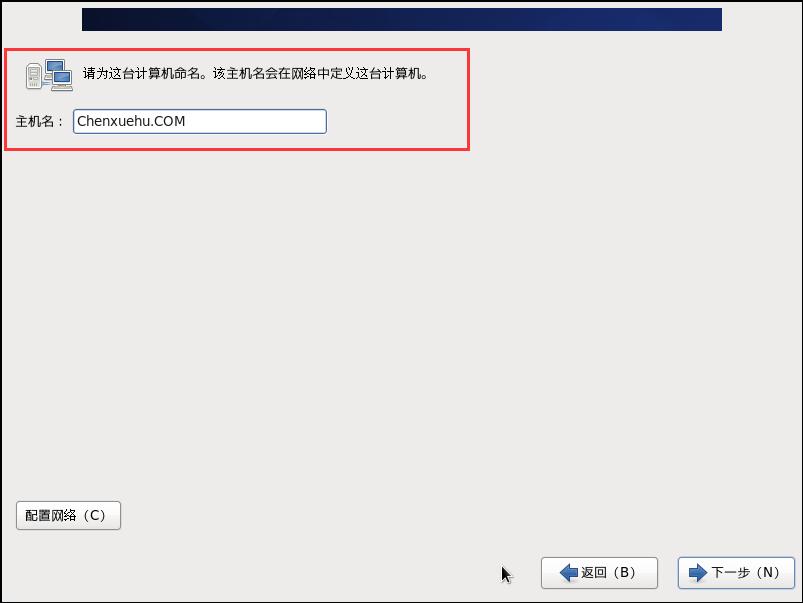



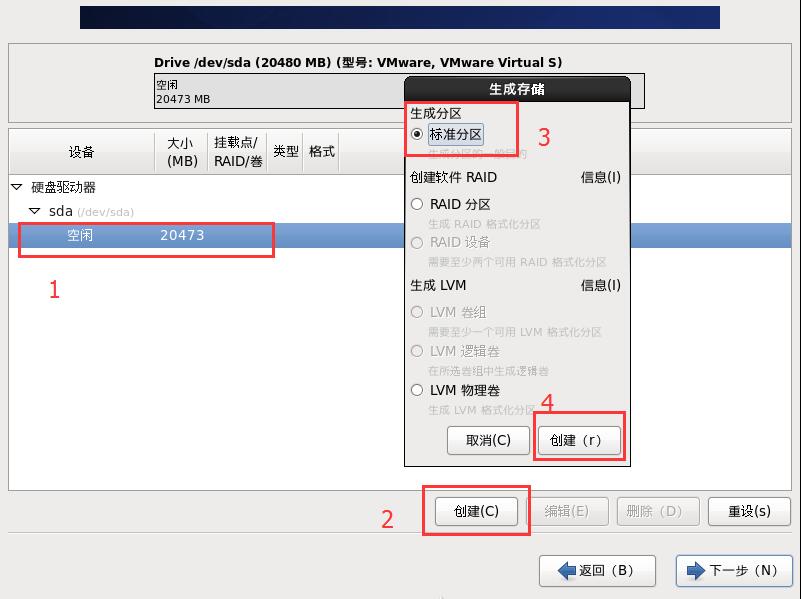
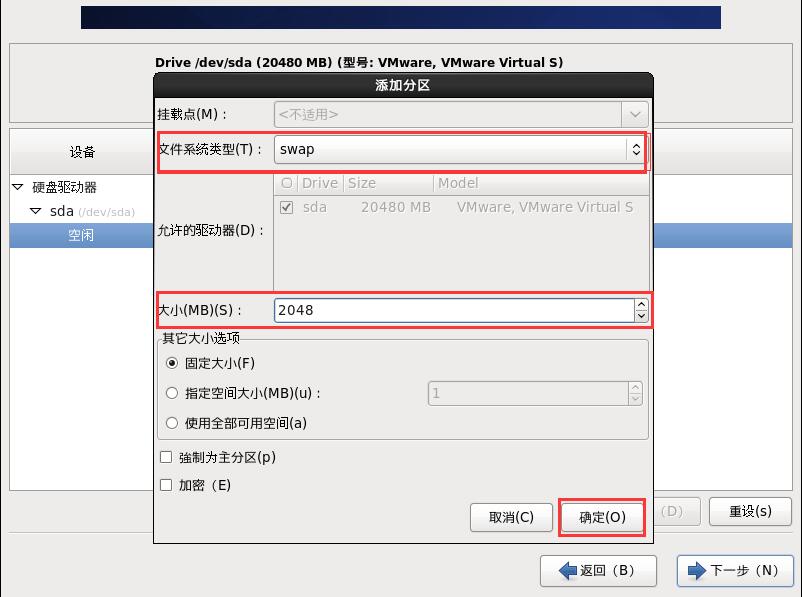
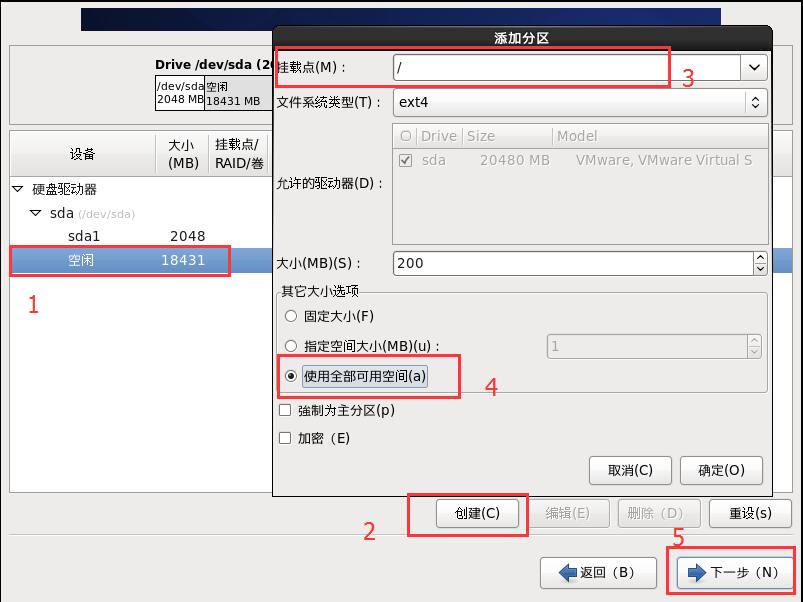
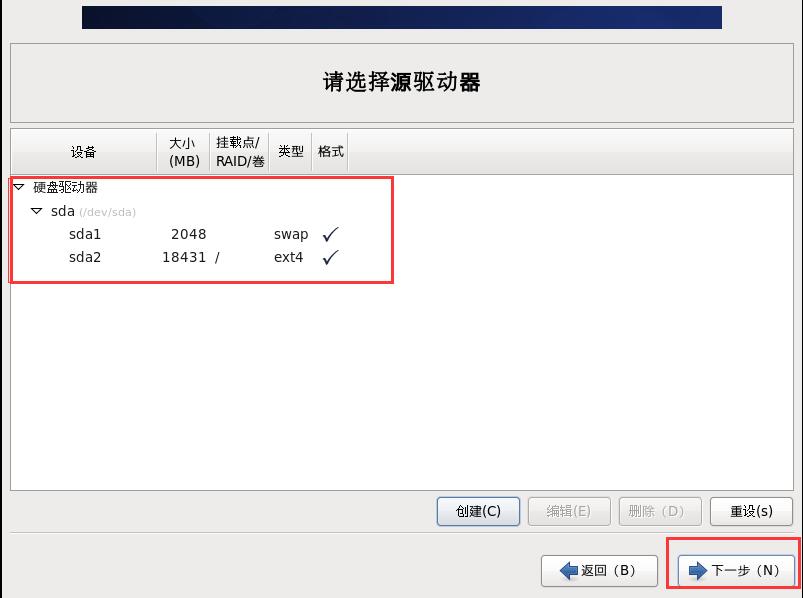
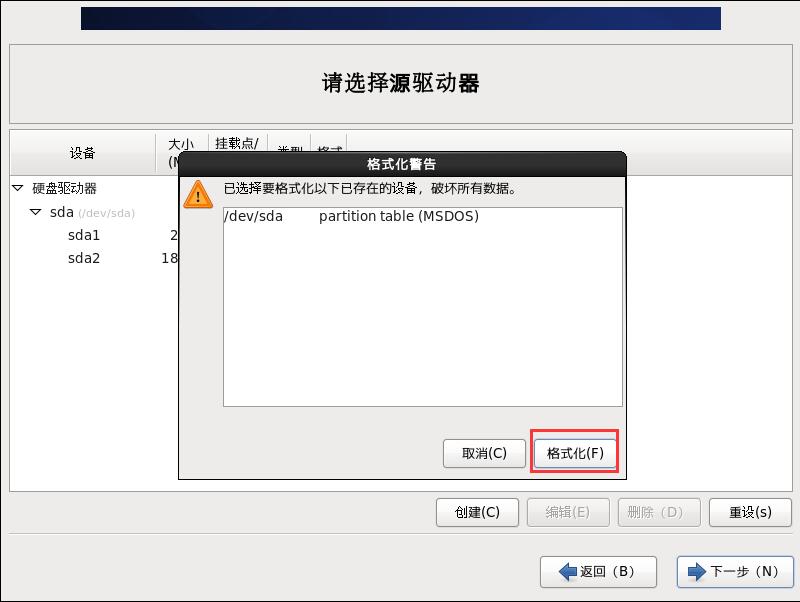
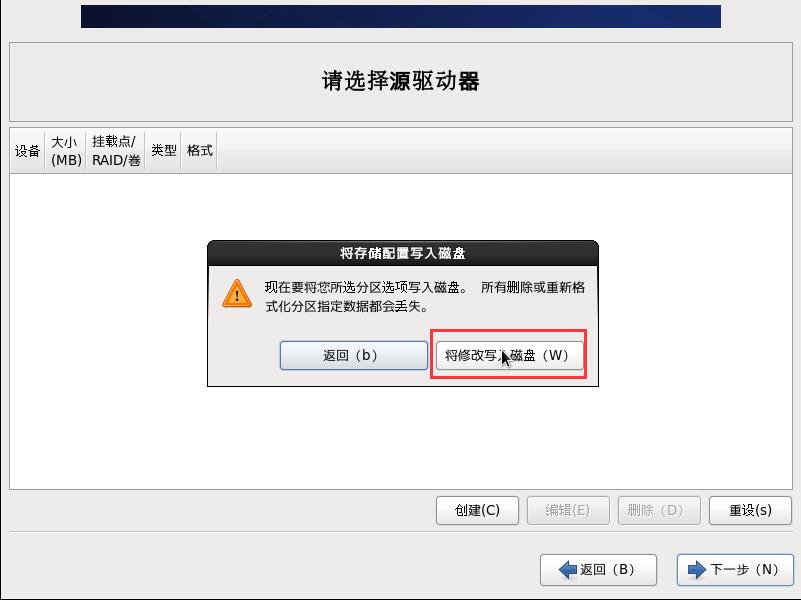
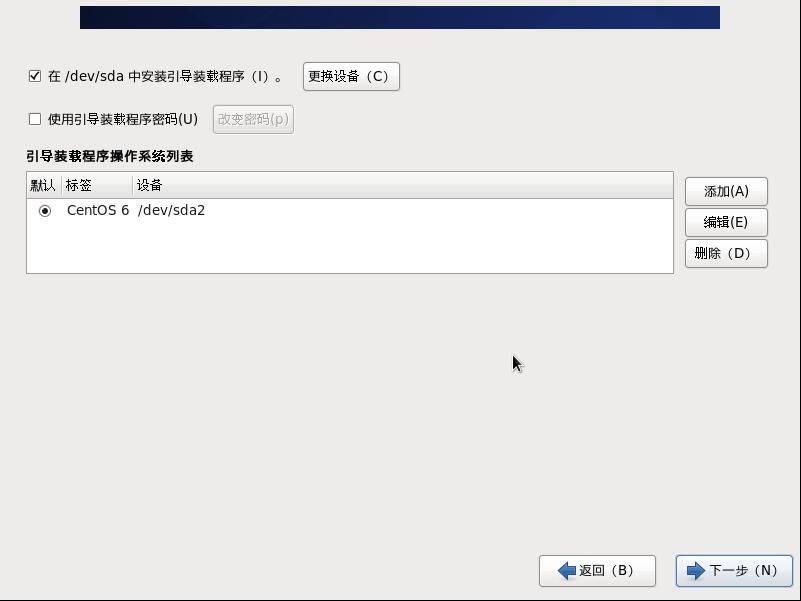

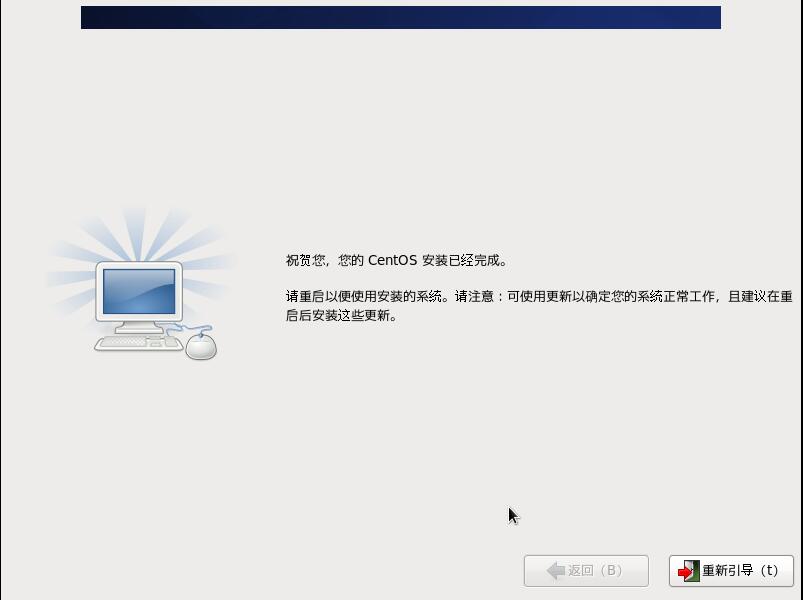
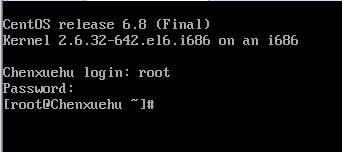
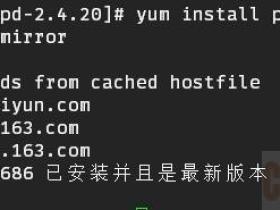
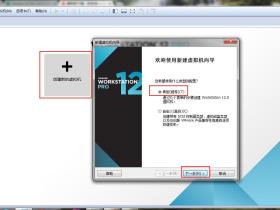
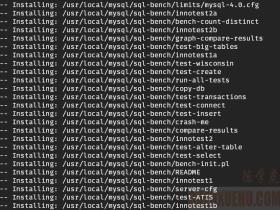
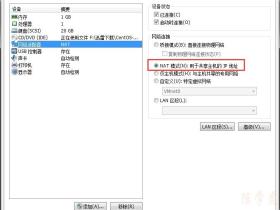
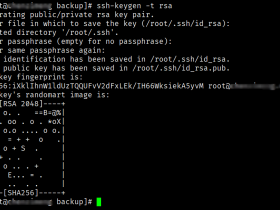
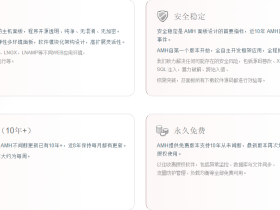
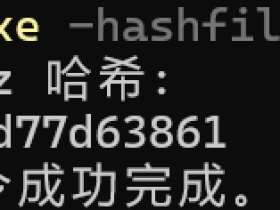
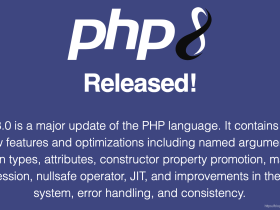
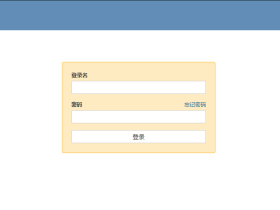
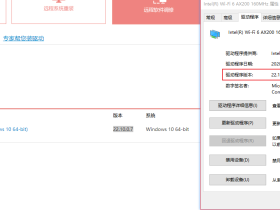






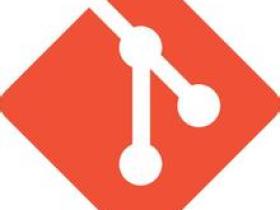
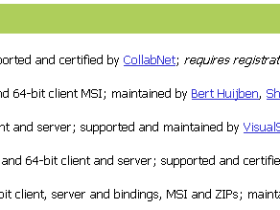
评论