目前android SDK里自带的现成的测试工具有monkey 和 monkeyrunner两个。大家别看这俩兄弟名字相像,但其实是完完全全不同的两个工具,应用在不同的测试领域。总的来说,monkey主要应用在压力和可靠性测试上,运行该命令可以随机地向目标程序发送各种模拟键盘事件流,并且可以自己定义发送的次数,以此观察被测应用程序的稳定性和可靠性,应用起来也比较简单,记住那几个命令就行了。而monkeyrunner呢,相比之下会强大一些,它主要可应用于功能测试,回归测试,并且可以自定义测试扩展,灵活性较强,并且测试人员可以完全控制。
本篇乃本人学习monkeyrunner时笔记,查看网络中的资料并经本人测试而出,由于本人刚接触,所以本篇内容不免肤浅,高手们请绕走~文章源自陈学虎-https://chenxuehu.com/article/2014/02/1903.html
在测试本人以下实例时,请自行搭建Android环境。文章源自陈学虎-https://chenxuehu.com/article/2014/02/1903.html
一、打开模拟器文章源自陈学虎-https://chenxuehu.com/article/2014/02/1903.html
运行monkeyrunner之前必须先运行相应的模拟器,不然monkeyrunner无法连接设备。文章源自陈学虎-https://chenxuehu.com/article/2014/02/1903.html
用Elipse打开Android模拟器或在CMD中用Android命令打开模拟器。这里重点讲一下在CMD中用Android命令打开模拟器文章源自陈学虎-https://chenxuehu.com/article/2014/02/1903.html
命令:emulator -avd test (注意:test为虚拟设备的名称——AVD的全称为:Android Virtual Device,就是Android运行的虚拟设备,如下图所示:)文章源自陈学虎-https://chenxuehu.com/article/2014/02/1903.html
上面命令中的test是模拟器名称。使用时需要改成实际名字。文章源自陈学虎-https://chenxuehu.com/article/2014/02/1903.html
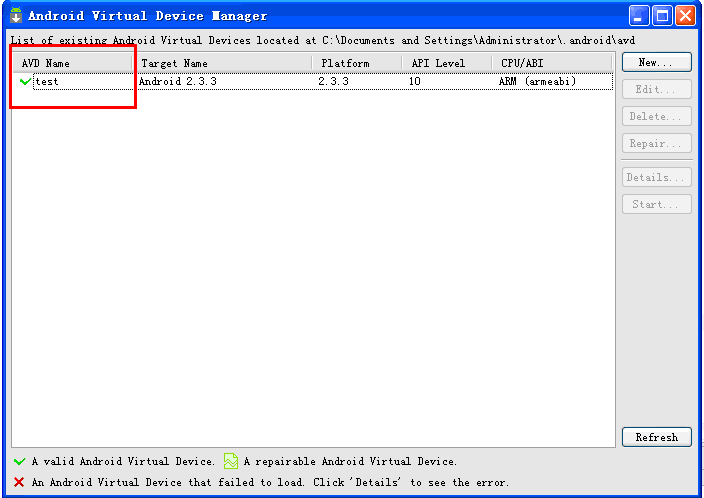 文章源自陈学虎-https://chenxuehu.com/article/2014/02/1903.html
文章源自陈学虎-https://chenxuehu.com/article/2014/02/1903.html
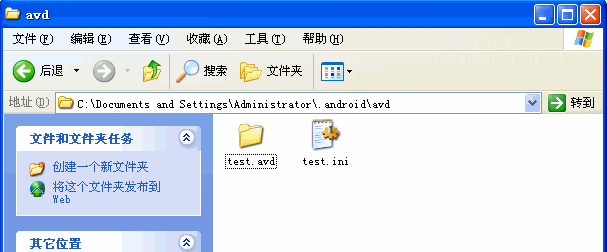 文章源自陈学虎-https://chenxuehu.com/article/2014/02/1903.html
文章源自陈学虎-https://chenxuehu.com/article/2014/02/1903.html
如果正常,模拟器应该可以启动起来了。文章源自陈学虎-https://chenxuehu.com/article/2014/02/1903.html
如果执行的结果出现以下错误内容:
- PANIC: Could not open: C:\Documents and Settings\sAdministrator\.android/avd/test.ini
如下图所示:
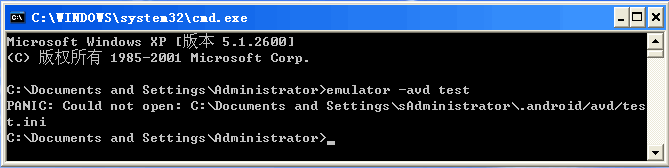
原因在于你的环境变量缺少配置。请在“系统变量”中添加“ANDROID_SDK_HOME”,设置其值为“C:\Documents and Settings\Administrator”(注意:这里的值不能为C:\Documents and Settings\Administrator\.android),如下图所示:
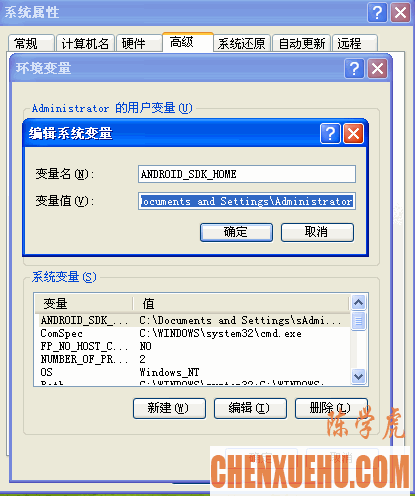
确定后,关闭CMD窗口,重新打开CMD。执行以上命令。将会启用模拟器。
模拟器启动成功后,我们仍在CMD环境中操作。现在进入monkeyrunner的shell命令交互模式。
命令:monkeyrunner
进入shell命令交互模式后,首要一件事就是导入monkeyrunner所要使用的模块。直接在shell命令下输入:
from com.android.monkeyrunner import MonkeyRunner,MonkeyDevice 回车
OK,这步完成我们就可以利用monkeyrunner进行测试工作了。
这里有两种方案,一是直接在shell命令下输入以下命令;
命令说明
device=MonkeyRunner.waitForConnection() #连接手机设备
device.installPackage("../samples/android-10/ApiDemos/bin/Apidemos.apk") #安装apk包到手机设备。
启动其中的任意activity了,只要传入package和activity名称即可。命令如下:
device.startActivity(component="com.example.android.apis/com.example.android.apis.ApiDemos")
此时模拟器会自动打开ApiDemos这个应用程序的主页。
device.reboot() #手机设备重启
device.touch(300,300,'DOWN_AND_UP')
MonkeyRunner.alert("hello")#在emulator上会弹出消息提示
device.press('KEYCODE_HOME',MonkeyDevice.DOWN_AND_UP)
device.type('hello')#向编辑区域输入文本'hello'
二是将以下命令写到python文件里,例如test.py,然后我们再从命令行直接通过monkeyrunner运行它即可。比如,我们还是用上面的例子,语法如下:monkeyrunner test.py 接下来monkeyrunner会自动调用test.py,并执行其中的语句,相当方便。
实例:test.py
- from com.android.monkeyrunner import MonkeyRunner,MonkeyDevice
- device=MonkeyRunner.waitForConnection()
- device.startActivity(component="your.www.com/your.www.com.TestActivity")
在CMD中执行
monkeyrunner test.py
可能出现错误“Can't open specified script file”,如下图所示:

原因在于python脚本文件路径不正确。你可以有以下解决办法:
1、将test.py文件存放到monkeyrunner文件同一目录中。可以执行:monkeyrunner test.py 调用
2、指定python文件位置。如果test.py文件在D盘根目录下,可以这样执行:monkeyrunner d:\test.py
学习笔记
下面是学习中的笔记,有点乱。就放在本篇最后吧。
环境变量
变量名:ANDROID_SDK_HOME
变量值:C:\Documents and Settings\Administrator
变量名:Path
变量值:%SystemRoot%\system32;%SystemRoot%;C:\Python27;C:\py;D:\android\android-sdk-windows\tools;D:\android\android-sdk-windows\platform-tools
android自动化测试框架:CTS、monkey、monkeyrunner、benchmark
monkeyrunner
monkeyrunner工具提供了一个API,运用该API编写的程序可以不用通过android代码来直接控制android设备和模拟器,我们可以写一个python程序对android应用程序或测试包进行安装、运行、发送模拟击键,对用户界面进行截图并将截图存储在workstation上等操作。monkeyrunner工具的主要设计目的是用于测试application/framework层上的应用程序和设备、或用于运行单元测试套件,也可以用于其它目的。
monkey工具,是直接运行在设备或模拟器的adb shell中,生成用户或系统的伪随机事件流。
monkeyrunner为android测试提供了以下独特的功能:
1、多设备控制:monkeyrunner API可以跨多个设备或模拟器实施测试套件。可以在同一时间接上所有设备或一次启动全部模拟器,依据程序依次连接到每一个,然后运行一个或多个测试。也可以用程序启动一个配置好的模拟器,运行一个或多个测试,然后关闭模拟器。
2、功能测试:monkeyrunner可以为一个应用自动贯彻一次功能测试。您提供按键或触摸事件的输入数值,然后观察输出结果的截屏。
4、回归测试:monkeyrunner可以运行某个应用,并将其结果截屏与既定已知正确的结果截屏相比较,以此测试应用的稳定性。
4、可扩展的自动化:由于monkeyrunner是一个API工具包,我们可以开发基于python模块和程式的一整套系统,以此来控制android设备。除了使用monkeyrunner API,我们还可以使用标准的python os和ubprocess模块来调用android debug bridge这样的android工具。如ADB这样的android工具,也可以将自己写的类添加到monkeyrunner API中。
运行monkeyrunner
可以直接使用一个代码文件运行monkeyrunner,抑或在交互式对话中输入monkeyrunner语句。不论使用哪种方式,你都需要调用SDK目录的tools子目录下的monkeyrunner命令。如果提供一个文件名作为运行参数,则monkeyrunner将视文件内容为python程序,并加以运行;否则,它将提供一个交互对话环境。
monkeyrunner命令语法
monkeyrunner -plugin <plugin_jar> <programe_filename> <programe_option>
monkeyrunner API
主要包括三个模块
1、MonkeyRunner:这个类提供了用于连接monkeyrunner和设备或模拟器的方法,它还提供了用于创建用户界面显示提供了方法。
2、MonkeyDevice:代表一个设备或模拟器。这个类为安装和卸载包、开启Activity、发送按键和触摸事件、运行测试包等提供了方法。
3、MonkeyImage:这个类提供了捕捉屏幕的方法。这个类为截图、将位图转换成各种格式、对比两个MonkeyImage对象、将image保存到文件等提供了方法。
注意:在运行monkeyrunner之前必须先运行相应的模拟器,否则monkeyrunner无法连接到设备
运行模拟器有两种方法:1、通过eclipse中执行模拟器 2、在CMD中通过命令调用模拟器
这里介绍通过命令,在CMD中执行模拟器的方法
命令:emulator -avd test
上面命令中test是指模拟器的名称。
导入需要的模块
import sys
from com.android.monkeyrunner import MonkeyRunner as mr
from com.android.monkeyrunner import MonkeyDevice as md
from com.android.monkeyrunner import MonkeyImage as mi
如果给导入的模块起了别名,就应该使用别名,而不能使用原名,否则会出现错误。
比如连接设备或模拟器,起了以上别名后,命令应该如下:
device=mr.waitForConnection()
也可以采用以下方式
from com.android.monkeyrunner import MonkeyRunner,MonkeyDevice,MonkeyImage
也可以采用这种方式
import com.android.monkeyrunner
但是在使用时,就显得特别麻烦
device=com.android.monkeyrunner.MonkeyRunner.waitForConnection()
我们也可以给它一个别名
import com.android.monkeyrunner as cam
但是在使用时,就显得特别麻烦
device=cam.MonkeyRunner.waitForConnection()
#等待连接到设备,与模拟器连接,返回monkeydevice对象,代表连接的设备。没有报错的话说明连接成功。
参数1:超时时间,单位秒,浮点数。默认是无限期地等待。
参数2:串deviceid,指定的设备名称。默认为当前设备(手机优先,比如手机通过USB线连接到PC、其次为模拟器)。
默认连接:device=MonkeyRunner.waitForConnection()
参数连接:device = mr.waitForConnection(1.0,'emulator-5554')
向设备或模拟器安装要测试的APK
device.installPackage('myproject/bin/MyApplication.apk') #参数是相对或绝对APK路径
路径级别用“/”,不能用“\”,比如d:\www\a.apk,而应该写成d:/www/a.apk
安装成功返回true,此时查看模拟器我们可以在IDLE界面上看到安装的APK的图标了。
从设备中删除指定的软件包,包括其相关的数据和调整缓存
device.removePackage('myproject/bin/MyApplication.apk')
删除成功返回true。
#启动任意的Activity
device.startActivity(component="your.www.com/your.www.com.TestActivity")
或者
device.startActivity(component="your.www.com/.TestActivity")
此时可以向模拟器发送如按键、滚动、截图、存储等操作了。
执行一个adb shell命令,并返回结果,如果有的话
device.shell("...")
暂停目前正在运行的程序指定的秒数
MonkeyRunner.sleep(秒数,浮点数)
获取设备的屏蔽缓冲区,产生了整个显示器的屏蔽捕获。(截图)
result=device.takeSnapshot()
返回一个MonkeyImage对象(点阵图包装),我们可以用以下命令将图保存到文件
result.writeToFile('takeSnapshot\\result1.png','png')
写文件MonkeyImage
MonkeyImage.writeToFile(参数1:输出文件名,也可以包括路径,参数2:目标格式)
写成功返回true,否则返回false
键盘上的类型指定的字符串,这相当于要求每个字符串中的字符按(键码,DOWN_AND_UP).
字符串发送到键盘
device.type('字符串')
唤醒设备屏幕(在设备屏幕上唤醒)
device.wake()
重新引导到指定的引导程序指定的设备
device.reboot()
=========================================================
在指定位置发送触摸事件(x,y的单位为像素)
device.touch(x,y,TouchPressType-触摸事件类型)
发送到指定键的一个关键事件
device.press(参数1:键码,参数2:触摸事件类型)
参数1:见android.view.KeyEvent
参数2,如有TouchPressType()返回的类型-触摸事件类型,有三种。
1、DOWN 发送一个DOWN事件。指定DOWN事件类型发送到设备,对应的按一个键或触摸屏幕上。
2、UP 发送一个UP事件。指定UP事件类型发送到设备,对应释放一个键或从屏幕上抬起。
3、DOWN_AND_UP 发送一个DOWN事件,然后一个UP事件。对应于输入键或点击屏幕。
以上三种事件做为press()或touch()参数。原英文如下:
use this with the type argument of press() or touch() to send a down event.
为了模拟输入键,发送DOWN_AND_UP。
参数1的部分具体内容逻辑:
按下HOME键 device.press('KEYCODE_HOME',MonkeyDevice.DOWN_AND_UP)
按下BACK键 device.press('KEYCODE_BACK',MonkeyDevice.DOWN_AND_UP)
按下下导航键 device.press('KEYCODE_DPAD_DOWN',MonkeyDevice.DOWN_AND_UP)
按下上导航键 device.press('KEYCODE_DPAD_UP',MonkeyDevice.DOWN_AND_UP)
按下OK键 device.press('KEYCODE_DPAD_CENTER',MonkeyDevice.DOWN_AND_UP)
device.press('KEYCODE_ENTER',MonkeyDevice.DOWN_AND_UP)#输入回车
device.press('KEYCODE_BACK',MonkeyDevice.DOWN_AND_UP)#点击返回
home键 KEYCODE_HOME
back键 KEYCODE_BACK
send键 KEYCODE_CALL
end键 KEYCODE_ENDCALL
上导航键 KEYCODE_DPAD_UP
下导航键 KEYCODE_DPAD_DOWN
左导航 KEYCODE_DPAD_LEFT
右导航键 KEYCODE_DPAD_RIGHT
ok键 KEYCODE_DPAD_CENTER
上音量键 KEYCODE_VOLUME_UP
下音量键 KEYCODE_VOLUME_DOWN
power键 KEYCODE_POWER
camera键 KEYCODE_CAMERA
menu键 KEYCODE_MENU
更多:http://developer.android.com/reference/android/view/KeyEvent.html



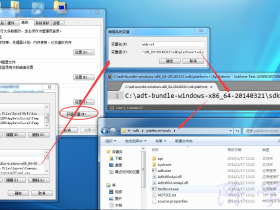


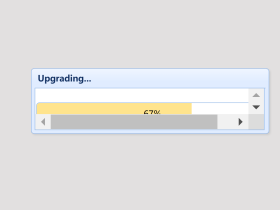
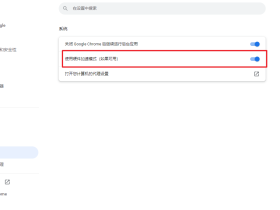


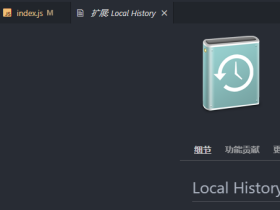




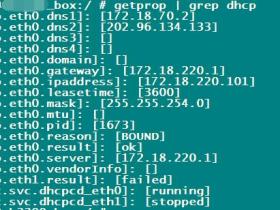
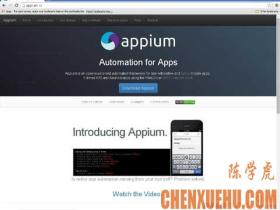
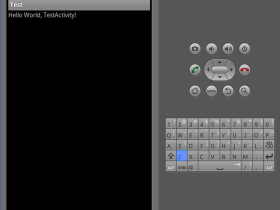

评论